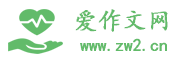贺卡图片制作

篇一:小学信息技术优秀教案《制作美丽的贺卡》
小小卡片寄心意
——“制作美丽的贺卡”教学设计
中山市石岐中心小学 孙仲廉
一、教学设计思想与理念
小学阶段的信息技术课应该达到什么样的教学目标,是不是让学生在课堂上掌握更多的命令、操作,就是最主要的目标?答案显然不是。
根据我国“中小学信息技术课程指导纲要(试行)”的精神,义务教育阶段信息技术课程的总目标是培养学生的信息素养。包括:掌握信息技术的基本知识;能积极、正确、有效地应用信息系统,逐步融入社会的信息活动之中;掌握信息的获取、管理、加工、表达、交流与评价的技能与方法;养成良好的信息活动行为习惯。而其中,小学阶段的信息技术课应当让学生通过课堂学习,达到多方面素质的共同提高。激发学生使用计算机的兴趣、让学生主动地学习、有兴趣地学习、使学生接受多方面的情感教育如审美、环境、合作、爱国等等, 使学生有足够的活动空间,在知识、技能、能力、情感等方面得到全面提高。
本课教学以建构主义理论为基础,以贺卡(心意卡)制作为切入点,以学生为中心,通过自主探究、协作学习、交流反馈,使学生在学习的过程中,学会应用所学知识处理信息,加工、整理成作品;学会与人交流、与人合作;学会正确评价自己和他人的作品。
二、学生特征分析
1、教学对象:小学四年级学生;
2、已经初步掌握WORD文字输入和编排,WORD图片插入及编排。
3、具备一定的信息收集、筛选能力;
4、信息技术学习的积极性较高,但自觉性不够;
5、信息技术水平不平衡,协作学习能力有待提高;
三、教材分析
利用“WORD软件的文本框工具”进行贺卡制作,是中山市小学信息技术教材(四年级用)第四章第四节内容。是学生在学习了利用WORD进行文字图片编排后,又一利用WORD文本框工具进行信息处理技术的学习和应用。也是学生学完第三章后,对所学知识的一次综合性运用。根据我们对学生的了解和教材的分析,为了让学生能顺利掌握本节教学内容,我将本节内容安排为两个课时来完成。
第一课时内容为(1)插入文本框,设置文本框格式,(2)输入文字,编辑文字,(3)插入图片,并设置图片格式,(4)对作品进行简单评价。
第二课时内容:(1)“插入艺术字”,(2)对文本框内给元素进行“组合”,(3)探索“自选图形”的贺卡制作,(4)完善作品,(5)作品评价。
本教学设计为其中的第一课时。
1、 教学重点:(1)插入文本框、编辑文字(2)文本框修饰(3)插入图片
2、 教学难点:(1)背景图片的填充:文本框修饰中通过格式设置中“颜色和线条”---
填充---其它效果,实现背景图片的插入;(2)插入图片,并通过设置图片的版式,实现图片在文本框内任意摆放。
四、教学目标
〖知识与技能〗
(1)巩固利用网络获取信息,处理信息的能力;
(2)掌握在文本框插入文字、图片,并对文本框边框和背景进行修饰的能力;
〖过程与方法〗
(1)教师通过动画、图片、语言对学生进行相关情感教育;
(2)学生通过观看演示、自学探究、小组协作掌握知识和操作技能。
(3)能根据制作任务要求,对自己和他人的作品进行简单的评价。
(4)鼓励学生创造与众不同的贺卡作品来表现感恩这一主题。
〖情感态度价值观〗
(1)对学生进行感恩教育、环报教育,并逐步提高学生利用信息技术传递自己的思想
和情感、完成作品创作的能力;
(2)逐步提高学生审美能力,提高学生的分析能力和语言表达能力。
(3)鼓励学生与人合作、互相启发、共同完成学习任务,培养学生创新精神和探究意
识。
五、教学策略设计
1、激情引趣,导入新课。
为什么要送贺卡?因为我们要感恩!为什么要制作电子贺卡,因为我们需要环保!在课
堂中,我通过口头的语言和FLASH动画,充分调动学生的学习兴趣,从而为学生在本课中进行生动活泼、兴趣盎然的学习打下良好的基础。
2、任务驱动,学用结合
在信息技术课中运用“任务驱动”教学法,就是让学生在一个个典型的信息处理“任务”
的驱动下展开学习活动,引导学生由简到繁、由易到难、循序渐进地完成一系列“任务”,从而得到清晰的思路、方法和知识的脉络,在完成“任务”的过程中,培养分析问题、解决问题以及用计算机处理信息的能力。因而在这个过程中,学生还会不断地获得成就感,可以更大地激发他们的求知欲望,逐步形成一个感知心智活动的良性循环,从而培养出独立探索、勇于开拓进取的自学能力。
3、巧设进程,突破重难。
这节课的教学内容,看似简单,可实际上要顺利完成学习任务却并非易事!这到底是为
什么呢?原来,学生在这之前学习过在WORD文档中插入图片并进行格式设置。因此,学生在设置贺卡的背景底图时,很自然就会想起用插入图片的方式来完成。这就造成了排版上的很多的麻烦!实际上,文本框提供了将“图片当作背景颜色”进行填充的功能,非常有(来自:www.Zw2.cn 爱 作文 网)利于
版面编排。而这个功能又比较隐蔽,因此,我适当修改了教材的编排顺序,在完成指导学生“在文本框输入文字并编排字效”的教学任务后,接着提出了“文本框的修饰”,使学生通过对文本框的设置,懂得了从文本框格式设置功能中设置背景图片。而将课本的“插入图片”放在第三步骤去完成,并让学生去尝试解决插入图片所出现的一系列问题。
4、自主探究,培养能力。
我们所使用的教材,是中山市教研室自编并获得省审定通过的正式教材。本教材之所以
能被称为“课本”,是因为它既是“教本”,也是“学本”。它既为教师的教提供内容依据,也为学生的学提供具体的方法帮助。因此,为了在本课中培养学生的自由学习能力,我引导学生充分利用教材课本进行学习。并提供了预录的“制作演示”文件供进行自学。
5、借助网络,获取资源。
我市信息技术学科建有一个专业的信息技术教育网站,它既是教师的教学研究阵地,也
是学生信息技术学习的园地。把这个网站用足、用好,将非常有助于我们信息技术学科教学的发展。
因此,我让学生从该网站上获取制作贺卡的图片资源,不但为学生高质量完成贺卡提供
了帮助,也培养了学生通过网络对信息进行获取、整理加工的能力,提高了学生的信息素养。
6、小组协作,互助共进
在信息技术教学中采用小组合作学习的方法,可以促进学生之间的沟通合作,提高教学
效率。学生间信息技术水平存在着较大的差异,通过这样的活动,可以增进学生之间的友谊,同时也可以使课堂教学更丰富多彩,增加学生的团结合作意识,培养了团队精神。为促进小组同学之间的协作,提高学习效率,我将全班同学分为五个小组,以组为单位,鼓励同组内同学互相帮助共同完成作品。
7、体验成功,增强信心
作为教师,不仅要激发学生心灵深处那种强烈的求知欲望,更要让学生在自主学习中获
得成功的情感体验,增强他们的学习信心,结合这些内容的教学,我组织学生通过互评作品,全班展示,自我评价,让每个学生都能享受成功的喜悦,获得成功的体验,从而树立学习的信心,为他们的自主学习奠定心理基础。
7、点拨启发,拓展延伸。
教学不能局限于一节课,局限于一时,必须着眼于学生的长远发展,以更高、 长远的
眼光来处理教材,实现课程的拓展延伸。为此,本课教学中,力求于基本知识点教学与训练(选定对象+单击右键+设置格式)。在此基础上,对本课的教学总结和拓展延伸时适时指出,除了文本框,WORD里还有其他各种不同形状的图形,是否也可以通过对这些对象进行设置,也能做出形状各异的卡片呢?引导学生在课后进行思考探索,为将来的教学打下良好的基础。既然经历了“必然王国的跋涉与历练”,又何不进行“自由王国的驰骋与翱翔”?
六、教学资源准备
(1)FLASH动画(大嘴鸟博士关于环保、贺卡制作)
(2)贺卡制作示范动画
(3)课本的贺卡范例、贺卡制作采用背景图、插图等的参考图片若干
(4)小红花40朵、小设计师奖证若干(40张)。
(5)中山市信息技术教育网站(www.zsitedu.net)
七、教学环境
1、多媒体网络电脑室,2、多媒体液晶投影机,3、多媒体教学控制系统,4、红外式教
学演示屏系统
八、课时安排设计:2课时
九、教学过程设计: 第一课时:技能学习,自学探究。
篇二:08 制作立体贺卡
立体贺卡
需要硬卡纸,剪刀,胶水等等~
1.首先将模版打印或者是画下来,如果你没有打印机的话,画下来也确实是非常不错的选择。
2.
然后将相应的部位都裁切开,如图所示,并且将折痕进行折叠。
3.用双面胶粘贴到另外一个卡纸上。
4.粘贴好后闭合,有条件的话就用齿剪将卡片周围剪裁成花纹状吧。
需要准备的材料:
★ 三种不同颜色的卡片纸
★ 剪刀
★ 美工刀
★ 马克笔
★ 铅笔
★ 尺子
★ 胶水
1.首先将两种颜色不一样的卡片纸按照图中所标出的尺寸进行剪裁,实际本身纸片的大小并不重要,因为在立体卡片中出现的心形的尺寸是可以根绝自己的需要来确定大小的,这里只是一个建议值。
2.这个时候,按照图中的方式,在一张卡片纸的背面分别画上如图所示的线条,注意虚线和实现,同时也要注意,中间那条垂直的线是卡片对折后的中线。(这些线可以画的很虚,有的甚至可以不画,是为了保证卡片纸最大程度的干净。
3.依照图中所示距离,分别在上中下三个矩形框内标出红色线条。如果您之前的尺寸就和教程中的不同的话,您可以根据自己的需要进行调整。
4.然后将图中水平的线用剪刀都剪开,接着按照将红线处都向背后凸去。具体的操作请严格按照图中所示样式。
篇三:ps教程,制作贺卡
目 录
一 打开背景图像 .................................................................... 2
二 增大与裁切画布 ................................................................ 3
三 添加文字 ............................................................................ 3
四 增加修饰 ............................................................................ 6
五 保存 .................................................................................... 8
六 实用教程贺卡的要点建议 ................................................ 9
附录: ...................................................................................... 10
(一)图像合成 ...................................................................... 10
(二)几种发光效果实用教程 .............................................. 11
本教程介绍使用Adobe Photoshop CS5实用教程贺卡的简单方法,即选择一幅背景图像,加上一些修饰,再写上贺词。
下图为Adobe Photoshop CS5界面。单击工具栏的某工具(移动工具、缩放工具除外),按住鼠标停一下,会出现多个工具。
使用Photoshop分图层编辑会很方便;经常使用快捷键会提高效率,即按住键盘的Ctrl、Shift、Alt中一个或几个键,加按键盘的某个字母来完成某项操作(需在英文输入法状态);要达到某种效果可以有多种方法,可根据具体情况选择适用的方法;编辑过程中要随时保存(快捷键Ctrl+S)。
一 打开背景图像
1. 打开Photoshop CS5程序,单击菜单栏的“窗口”,分别选中打开常用调板:历史记录、颜色、图层、选项、工具、导航器等。如果已经默认打开则可省略这一步。
2. 单击菜单栏的“文件”→打开,在“打开”窗口找到可以做为贺卡背景的图像打开。注:有些图像的颜色模式为“索引颜色”无法编辑图层,需单击菜单栏的“图像”→模式→RGB颜色(图1-1),将图像模式改为RGB颜色模式。
图1-1
3. 改变图像大小
贺卡宽高(像素)比例有正方型的600:600(像素), 也可以是800:600或 640:480 ,或更大的图 1024:768等。
如果所选图像像素太大,可单击菜单栏的“图像”→图像大小,选中“缩放样式”“约束比例”、“重定图像像素”可等比例缩放,将大的数值改为800或600即可(图1-2),另一数值会相应变化。图像像素小的不能放大,否则会使图像模糊。
图1-2
4. 缩放图像显示效果
单击工具栏的放大镜工具(图1-3),在选项栏单击“适合屏幕”等选项,或选中选项栏的“放大”、“细微缩放”(图1-4)在图像上单击并左右拖动鼠标可缩放图像显示效果,也可在导航器调板移动“缩放滑块”及图像显示框(图1-5)来调整。
图1-3图1-4
图1-5
二 增大与裁切画布
1. 裁切画布 如需裁切掉部分不必要区域,单击工具栏的裁剪工具(图2-1),在图像上单击鼠标并斜向拖动,拉出裁剪区域。拖动四角的方块可调节裁剪区域(图2-2)。若同时按住键盘的Ctrl键可精确调节,按回车键(键盘上的Enter键)完成裁剪。
图2-1 图2-2
2. 增大画布如需将背景画布扩大,在图像四边加边框或扩大底边后在底边上输入文字,可单击菜单栏的“图像”→画布大小,选中“相对”,设置需要增加的高度、宽度,设置定位和颜色。扩大底边时,只设置增加的高度,在“定位”单击向上箭头将图像上移(图2-3、图2-4)。
图2-3 图2-4
三 添加文字
1. 输入文字 单击工具栏的文字工具,选择横排文字工具或直排文字工具(图3-1),在选项栏设置好字符的字体系列、字体大小、文本颜色等(图3-2),在图像的文档区单击鼠标后输入文字,比如在图像上方输入“恭祝师尊中秋快乐!”,在调板窗的图层调板会自动增加文字图层,单击文字图层完成输入(图3-3)。
图3-1图3-2
图3-3
2. 增加文字样式 用鼠标右键单击文字图层,选择“混合选项”(图3-4),在弹出的图层样式面板可设置投影、外发光、描边等,选择合适的大小、位置和颜色(图3-5),效果如图3-6。
图3-4 图3-5
图3-6
如需调整部分文字效果时,单击选中该文字图层,单击文字工具,在文档区选中部分文字后调整其字体、大小、颜色等。
3. 如果不设置文字样式,也可用扩展填充(或描边)法 按住键盘的Ctrl键,同时单击文字图层的“指示文本图层”位置(图3-7),将文字载入选区。
图3-7
单击菜单栏的“选择”→修改→扩展(图3-8),根据文字大小设置相应的扩展量,比如2-5像素(图3-9),扩大选区。
图3-8 图3-9
单击选中“背景”图层,单击图层面板的“创建新图层”按钮(图3-10),建立“图层1”。可双击图层调板上的“图层1”文字,将其改名为“描边”。单击菜单栏的“编辑”→填充→内容使用→颜色(图3-11),选择一种颜色填充(或单击菜单栏的“编辑”→描边,设置描边的宽度、颜色和位置),单击菜单栏的“选择”→取消选择(或按Ctrl+D),效果如图3-12。
图3-10图3-11