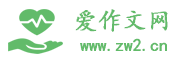frontpage网页制作

篇一:一步一步教你学会FrontPage网页制作
一步一步教你学会FrontPage网页制作
第1课 上网基础
学习做网页之前,我们首先要知道网页是什么,一般来说网页是用在网络上的htm文件,通过网页可以很方便的实现网络资源的共享,上网分为三个步骤;
1、输入正确的网址
1)在桌面上找到Internet Explorer
一般会自动进入微软的网站; ,双击打开,出现浏览器窗口,
2)找到地址栏一个长白条,里面有一串以http打头的字符,这就是地址栏;
3)在地址栏里头点一下鼠标左键,然后删除里面的字符,输入自己的的网址,网址一般是英文的以http打头,然后是一个冒号和两个斜杠(双斜杠),然后是www(三W),后面跟一个点,最后一般是com结尾,例如输入
输完检查一下,没问题就按一下回车键,这时窗口右上角的小图标就开始运动,也就是正在搜索;
4)一切正常就会进入到搜狐网站的首页;
2、找超级链接
网页上的内容是一页一页的,一般都藏在一个叫超链接的后面,所以第二步就是要找到超链接;
超链接有三个特点,首先文字的颜色是蓝色的,非常醒目,其次文字下面有一条下划线,便于查找,最关键的是当鼠标移过去以后,指针会变成手形这一点很重要;
找到超链接以后就可以鼠标左键单击,进入相应的内容了;
3、后退按钮
看完一页后如何返回呢?在窗口的左上角有一个后退按钮
就可以回到上一页,这样就不会迷失方向了;
,,点一下
其他还有浏览、下载、另存为等等也都是网络的功能;
本节学习了上网的基础知识,学习了上网的三步曲,网址-超链接和后退,如果你成功地理解并完成了练习,请继续学习下一课内容。
第2课 网页基础
这一节我们来学习做网页,通过上一节我们可以知道网页包括标题、内容和超链接几部分组成,下面我们通过一个练习来看看怎样做一个网页;
1、启动FrontPage
1
)单击“开始-程序-Microsoft FrontPage”一个蓝色的箭头图标
,启动FrontPage程序,自动新建一个空白文档;
2)单击工具栏上的保存按钮,出现保存对话框,从上到下先找到自己的文件夹,然后在下边的文件名框里点一下,删除里面的字符,输入index然后再点旁边的“更改”按钮,输入网页标题“青青草”,单击“确定”-“保存”,就成功地新建一个网页;
2、输入内容
保存完毕回到窗口中,输入网页标题和内容,这里我们创建个人主页,一行一行往里面输入,一行输完按一下回车键到下一行:
第一行是标题,也就是网页的名称,个人主页包括自己的简介、爱好等内容,注意输“联系”的时候,在冒号后面加一个空格就不会错了;
3、格式设计
下面把网页的版面设计一下,也就是把网页修饰的漂亮一些;
1)背景色 单击“格式”菜单,选择“背景”命令,如果没找着,就点一下菜单最下面的折叠按钮,藏在下面呢;
打开背景对话框以后,在中间找到“颜色”里面的“背景”,在“自动”上点一下,出来颜色对话框,在“其他颜色”上点一下,选一个自己喜欢的颜色,单击“确定”,背景色就加好了,单击“保存”按钮,保存一下文件;
,让标 2)标题修饰 选中标题“青青草花园”,单击工具栏上的居中按钮
题居中,然后从左到右依次选择字体、字号、颜色,字体设为华文彩云,字号设为6,颜色设为红色,注意颜色是大A按钮一下文件;
3)文本修饰 选中其他文本内容,把字体改为华文行楷,字号为4,颜色设为一个好看的颜色,保存一下文件;
4)做好的网页怎么观看呢?在工具栏上找到一个放大镜“浏览”按钮,就,旁边的铅笔是背景色,保存可以查看自己的网页了(如果网页没出来,就到底下的任务栏上找一找)。
第3课 网页练习
这一节我们来做网页练习,先在自己的文件夹里给每个要建的网页创建一个文件夹,名字改为每个网页的标题,保存网页的时候文件名都起成index也就是主页的意思,网页标题“更改”为标题,并且对内容进行修饰和设计;
在做下一个网页之前,先在“文件”菜单中“关闭”这一个网页,然后点“文件-新建-网页-确定”
1)给自己的爸爸建一个网页;
2)给自己的妈妈建一个网页;
3)给自己的爷爷建一个网页;
4)给自己的奶奶建一个网页;
5)给自己的外公建一个网页;
6)给自己的外婆建一个网页;
7)给自己的哥哥建一个网页;
8)给自己的姐姐建一个网页;
9)给自己的弟弟建一个网页;
10)给自己的妹妹建一个网页;
第4课 创建网站
网页的内容除了文本以外,还包括图片、音乐、动画等等,网页提供了一个窗口、一个界面,一个供大家展示的舞台,各个项目有机的组合在一起,构成一个网站,下面我们通过一个例子来看看怎样创建一个网站;
1、创建新站点
1)启动FrontPage,自动新建一个空白文档“new_page_1.htm”;
新建站点的方法有两种,一种是“新建站点”命令,另一种是“打开站点”命令,我们学习第二种方法;
2)单击“文件”菜单,找到“打开站点”命令,出来一个打开对话框,按从上到下先找到自己的文件夹,然后单击对话框右上角的“新建文件夹”
钮,出现新建对话框;
3)在“名称”栏里输入自己的名字,后面再加一个数字1,然后单击“确定”再单击右下角的“打开”按钮,这时会出现一个添加信息的询问,直接点“是”就进入到FrontPage窗口,不同的是左边出现一个“文件夹”列表,里面有两个文件夹,一个是“_private”一个是“images”,右边的窗口上还是
“new_page1”;
4)单击工具栏上的“保存”按钮,出现保存对话框,在文件名中输入index,在“更改”中输入“主页”,单击“确定-保存”,这时在左边文件夹列表里出现一个index.htm,而右边的标题也变成了index.htm;
5)这样我们就成功地创建了一个个人站点,站点的主页是index.htm,主页就是站点的第一个网页,用我们前面学习的知识来输入主页的内容;
6)通过创建我们可以发现,创建站点实际上是新建一个文件夹,在这个文件夹中有一个index.htm的网页,还有两个文件夹_private和images,如果仔细
篇二:使用FrontPage制作网页的基本方法
使用FrontPage制作网页的基本方法
摄 影 技 术
1.打开FrontPage程序,新建一个空白网页 逆光人像摄影技巧 如何拍摄出清晰的 买相机必读的常识 数码相机基本常识 数码相机基本常识 人物摄影的关键要
2.根据制作网页的内容,先大致划分出总体的框架.为方便直观便于了解,这个教程就是现在这个网页的框架。
执行,插入--插入表格,划分出4个大的框架。(1为LOGO区、2为过度区、3为主内容区、4为最底部分)
3.先对框架的宽度进行设定
4.在表格属性对话框中,设定网页的宽度。这里是900(单位是:像素,这个宽度是根据总体背景框架图的宽度设定的),并把“单元格衬距”“单元格间距”以及“边框的粗细”均设置为0。
5.这样,我们就对总体的框架设定完成了,下一步是对每个单元格进行设定。首先选中第一个单元格
篇三:Frontpage网页制作经验总结
【摘要】Frontpage更以其功能强大、容易上手、界面亲切而著称。它采用所见即所得的方式编辑网页,利用它可以轻松的组织、编辑网页并将其发布到指定的站点上,而且在发布之后还能对更新情况进行监控以更新站点的。
【关键字】Frontpage创建站点、新建页面、文字、超链接
现在流行的网页制作软件有很多,如Macromedia公司的Dreamweaver、微软公司的Frontpage、还有Adobe Pagemill 3.0--制作多框架,表单和Image map 图像的网页工具、Netscape等等。其中Frontpage更以其功能强大、容易上手、界面亲切而著称。它采用所见即所得的方式编辑网页,利用它可以轻松的组织、编辑网页并将其发布到指定的站点上,而且在发布之后还能对更新情况进行监控以更新站点的内容。
工具准备好了,可根据你的个人喜好来选择一些素材,如图片、喜欢的文章等。现在就让我们从第一步的建立站点来踏上建造网上家园之旅。
用FRONTPAGE创建站点是很容易的。首先,我们来看一下创建一个只包含一个网页的站点。 选择“文件”菜单的“新建”选项,单击“站点”命令,这时新建站点对话框就弹出来了,在“指定新站点位置”文本框中输入新站点的位置,单击“只有一个网页的站点” 图标,单击“确定”按钮。这就建立好站点了,我们现在来看一下新的站点里有什么,单击“视图”工具条的“文件夹”按钮。 在文件夹列表里有一个网页文件,名字叫做“index.htm”。我们知道,每一个站点都要有一个主页,这个主页也是一个网页文件。浏览者访问站点时首先进入的就是站点的主页。主页的名字在一般情况下就叫做“index.htm”。就是说我们新建只包含一个网页的站点时,FRONTPAGE就自动为我们创建了站点的主页了。这个新建的站点主页时空的,我们可以向里面添加内容。
在文件列表里除了主页之外,还有文件夹。新建站点时,FRONTPAGE都会在站点所在位置下新建两个文件夹,一个是“images”另一个是“_private”。我们在编辑站点时可以在“image”文件夹里放置站点用到的图片。 “private”文件夹比较特殊,其中的文件对浏览者来说是隐含的,我们可以把一些不想让浏览者看到的网页文件放在这个文件夹里,比如:我们可以在这个文件夹里存放注册用户的个人信息。
尽管每一个站点都要有一个主页,不过创建站点时我们仍然可以从一个空站点开始:选择“文件”菜单的“新建”命令,单击“站点”选项,在“新建站点”对话框里,我们可以选择“空站点”图标来创建一个空站点。“新建站点”对话框中还有许多其他图标,这是FRONTPAGE提供的用来创建站点模板或向导。我们创建只有一个网页的站点或者创建空站点,都是从头开始来创建一个站点,这就好像盖房子一样,首先画图纸。然而,有许多的房子都具有相似的结构和用途,所以我们可以用一张图纸盖很多相似的房子,这样就节省了许多工作。
同样的,尽管站点的风格千差万别但是有许多站点的功能和结构都是一样的,如果我们从头开始建立站点的话,就要做许多重复劳动,这时,我们就可以使用模板或向导来建立站点。模板和向导的作用就好像盖房子的图纸一样,我们不必每次建立站点时都从头开始。 我们单击“个人站点”图标, 用它可以迅速创建一个个人站点,输入站点所在的位置,单击“确定”按钮, 这样我们刚就创建了个人站点。个人站点模板已经为我们规划好了站点的目录和建立了相关的页面。 现在我们点击一下“文件夹”按钮, 双击index.htm图标,
看,这就是我们的个人站点的主页。哎,好象有许多文字都不对,没关系,这些文字都是可以改变的,现在写的是文字的用途,比如“主题”文字就是用来写网站标题的地方,我们只要把它改为自己喜欢的标题就可以了。返回到“文件夹”模式,双击photo.htm。 也可以把风景图片换成自己的照片,只要在新建站点的基础上进一步修改就可以做出自己的个人站点了。 这不仅节省了许多力气,同时也给了初学者一个良好的出发点。
那么模板和向导有什么区别呢?我们安装软件时,一步步的用对话框提示我们完成安装过程的程序就是一个向导。在FRONTPAGE里,向导也是一种模板,不过它是一种特殊的模板,它会以对话框的形式辅助你完成站点的创建过程。
现在我们选择“文件”菜单的“新建”选项,单击“站点”命令,
你看,FRONTPAGE提供了两个向导:公司展示向导、讨论站点向导,使用起来都很方便,你有兴趣也可以利用向导建立一个站点。
创建页面最简单的就是单击FRONTPAGE“常用”工具栏的“新建”按钮。它的右方有一个向下的小箭头,它是用来选择要新建什么,可以用“新建”按钮新建网页、站点、文件夹和任务。默认状态下是新建网页。
如果要新建网页,可以不用向下箭头键选择,而直接单击“新建”按钮。不过使用文件菜单的“新建”命令来新建网页能够有更大的选择。单击文件菜单的“新建”命令,选择“新建网页”,在“新建”对话框里,可以看到FRONTPAGE提供的许多网页模板,我们可以用这些模板来建立相应的网页。在右下角的预览框里可以看到选中模板的外观。选择“两栏正文”网页,这样就创建了一个新的分为两栏的网页了。然后点确定。使用模板可以不用总是从空白网页开始编辑,这样就省力很多。
网上几乎所以的网页都使用图片加以点缀,在网页中插入适当的图片,能够产生图文并茂的效果。
如果有一个图形,怎么把它放到网页上呢?
首先要看你的图形是什么格式的,也就是它扩展名是什么 只有扩展名为GIF和JPEG的图形文件才能成为我们的页面的一部分。因为这两种图形格式不仅广泛,而且有利于节省存贮空间。如果图形不是这种格式,使用了其它格式的图形文件,在保存网页时FRONTPAGE会提示做格式转换,FRONTPAGE可以自动进行格式转换。
现在可我们看看怎么插入图形 选择“插入”菜单的“图片”命令,单击“来自文件”按钮。
在默认情况下,FRONTPAGE认为你要插入的图片总是放在你建立的站点的目录或它的子目录下的。可以说,站点就是一个目录。我们把编辑的许多网页文件放在同一个目录下,我们称这个目录为站点的主目录。这些网页引用的图形一般也放在这个目录下。当然,我们也可以在这个目录下建立其他的子目录,再把所有的图形放在子目录里。所以搜索下拉列表只允许在主目录和主目录下的子目录进行选择。
如果要插入的图片不在主目录下, 在“选择文件”对话框中进行选择。选择好文件以后,单击“确定”按钮,回到“图形”对话框。单击“确定”按钮,图形就插入了。现在单击“常用”工具栏的“保存”按钮。 在“另存为”对话框中输入新的web页文件的名字,单击“保存”按钮。出现了一个对话框, 因为我们刚才插入的文件不在站点内,现在FRONTPAGE要把它复制到站点内,可是使用什么名字,放在站点的哪个目录下呢,就要在这设置了,单击“改变文件夹”按钮,另外这儿还在需要时对图形的格式进行转换。单击“位置”按钮,在默认情况下,图形被保存在站点的主目录下,现在我们选择IMAGE目录,单击“确定”按钮。回到“嵌入式文件”窗口,再单击“确定”。这样,图形就保存在站点内了
我们还可以从INTERNET上插入一个图形。选择“插入”菜单的“图片”命令, 在URL栏内输入图片的地址,单击“确定”按钮。由于是插入网上的图片,因此在插入图形以后,应该保存一下网页,使图形存到站点内。
您可能说,我不会画画,插入图片容易,可是编辑图片就不容易了。没关系,FRONTPAGE自己带有许多剪贴画,你可以把它们插入到自己的网页。 选择“插入”菜单的“图片”命令, 选择“剪贴画”。 你看,各种剪贴画都分类放好了。你可以自由地选
择。不过,插入后别忘了保存网页,把剪贴画复制到站点目录下。
一般我们插入的图形总是和文本在一起的,所以调整图形和文本的对齐方式很重要。 在默认情况下,图形自动与文本的底部对齐。这一个网页,由于默认的对齐效果,页面出现了大量的空白。这时就要调整图形的对齐属性。在图形上单击鼠标右键,选择“图片属性”,选择“外观”选项卡我们把对齐方式调整为“左对齐”。 使用图形可以使网页更加丰富多彩,而且我们还可以用图形来建立超链接,使网页相互联系起来。怎么用图形来建立链接呢? 其实图形超链接只要在建立超链接时选择图形就可以了。首先选中超链接的图形,单击箭头图形,单击“常用”工具栏“超链接”按钮,选择主页文件“页面
1.htm”,单击“确定”按钮. 在普通模式中,按住CTRL键,单击箭头图形,就跳到主页页面了。
如果我们要在图片上加上文字,单击图形工具栏“文本”按钮,现在图形中就出现了一个文本框,输入:“机软件”按一下Esc键,取消文字编辑,就选中文字框了,调整文本框到合适的位置,单击页面其他区域,文字就添加成功了。
如果我要修改 单击一下要修改的文字,这时文字作为一个整体被选中了,再点一下文字,这时文本框里有光标闪烁,你可以编辑文本了,重新输入:“计算机硬件”,在页面其他区域单击。 文字就修改完成了。
怎样使文字更丰富、活泼呢?一个简单的就是使用“格式”工具栏。
字体设置:选上文字,打开格式工具栏的“字体”下拉列表框,在里面选择相应的字体就可以了。如果浏览网页的人使用的计算机没有设置的字体?浏览器会用系统默认的字体代替你设置的字体。不过,使用常用字体是一个好习惯。
字号设置:在“格式”工具栏“字号”下拉列表框中选择相应字体就可以了
工具栏上的B、I、U图标的作用是:
按下B按钮,被选中的文字就会变为粗体
按下I按钮,被选中的文字就会变为斜体
按下u按钮,被选中的文字就会带下画线
字的颜色:单击“格式”工具栏“字体颜色”按钮旁的向下箭头,选择适当的颜色,字的颜色就改变了。
还可以对字体进行一些其他设置。选择“格式”菜单的“字体”命令,在这里我们还可以作进一步的设置。这里除了“格式”工具栏可以做的设置以外,还可以设置许多效果。 “字符间距”选项卡:它是用来设置文字的间距的。单击“间距”下拉列表,可以选择字符的间距是普通、扩充还是紧缩的。选择扩充,这时预览框的文字间距就变大了。也可以调整间距大小来改变间距,输入10,文字的间距就更大了。
“定位”下拉列表:在FRONTPAGE中每一行都有一个底线,定位就是指文字相对于底线的距离。也就是把文字上下移动,现在选择“上移”,文字就向上移动了。预览框中的黑线就是行的底线。
设计好的页面,应该检查它在浏览器中是否显示正常。
方法是,一般只要切换到预览模式就可以了。单击“预览”选项卡,在这个预览模式下的显示和在浏览器中的显示是一样的。但这并不意味着我们就不必用浏览器来检查编辑的网页了。因为即使是同一个页面,可能在不同的浏览器中显示会不太一样。比如在INTERNET EXPLORER中是这样显示的,但是在NETSCAPE中又是那样显示的。所以,我们要在自己的机器上多装几个浏览器,用来检查网页的兼容性。
那么为什么不用不同的浏览器来检查呢?选择“文件”菜单的“在浏览器中预览”选项,在浏览器列表框中选择不同的浏览器。(以INTERNET EXPLORER 5.0为例)单击“确定”
按钮。就可以看到新建页面在浏览器中的效果了。
怎样才能自己做的网页相互联系起来呢?也就是说让别人点页面上的图形或文本就跳转到其他页面呢?
在网页里,我们把这种点击后会进行页面切换的网页界面元素叫超链接。 先来看一下用文字来建立链接。
首先创建一个指向站点内其他网页的超链接。
选择“插入”菜单的“超链接”命令,在文件列表框内选择“页面1.htm”文件,注意在URL文本框中显示了该文件的地址。单击“确定”按钮.超链接就制作成功了。 我们切换到预览模式(单击预览按钮),当我们把鼠标指向“主页”两字时鼠标变成手形,单击它,我们就切换到主页了。
那么为什么不在普通模式下试呢?:因为普通模式主要是用来编辑网页的,当我们在普通模式把鼠标指向“主页”两字时鼠标没有变成小手状,因此不能进行页面切换。 不过如果按住CTRL键,鼠标就变成了小手状。这时单击就可以进行切换了。也就是说在普通模式中按住CTRL键才能激活超链接。
我们也可以将超链接指向其他站点的网页。选中作为超链接的文本,单击“常用”工具栏的“超链接”按钮,这和选择插入菜单的超链接命令是一样的。 在“创建超链接”对话框里,在URL地址栏直接输入要连接的网页或网站的地址。 如果不清楚要作超链接的地址,只要单击URL地址框后面的放大镜就可以用浏览器在INTERNET上查找要链接的网页,FRONTPAGE会自动记录你找到的地址。单击“确定”按钮就可以了。我们还可以改变已经设置好的超链接。首先确认是普通模式,在要改变的超链接下单击鼠标右键,选择“超链接属性”命令,输入新的URL地址就可以了。 要想取消超链接,删除所有URL地址框里的就可以了。还有一种超链接,可以链接邮件。这样可以使你的网上朋友通过Email及时与你联系,这是一个网站站长和网友交流的重要手段。 先选中要作为超链接的文本,一般文本就是你的邮箱地址,单击“超链接”按钮,单击“信封”按钮,输入你的邮箱地址,单击“确定”按钮,退出对话框, 选择“确定”,这时超链接就建立好了。我们试一下,切换到预览模式,单击邮件链接。
这样我们就差不多完成了网页的制作步骤,最后可将它发布到Web服务器上。站点发布前还要对它进行检查工作,包括超链接,页面等。
【】
〈1〉乔春源,樊天岳等。信息技术。江苏技术出版社,2001年7月。
〈2〉李振格。Office入门与提高。清华大学出版社,2001年2月。
〈3〉王超锋。网页制作。人民邮电出版社,2001年10月。
篇四:frontpage2000网页制作教程(完全版)
frontpage2000教程 第 一 课 从一个网页开始
作者:未知 阅读人次:5527 文章来源:未知 发布时间:2004-11-20 网友评论(7)条
认识Frontpage2000
你是否紧跟时代的潮流上了网?你在聊天室里是否听过别人聊起自己的个人主页,你会不会觉得自己没有个人主页就落伍了?有没有想过自己也要做一个主页?想过?那你还瞎呆在那里干什么?赶快阅读本教程,你就该学会制作自己的主页了。
本教程教你学会使用微软公司的Frontpage2000,学会干什么?当然是做你的个人主页啦。或许你认为制作主页是一门很深奥的工作,需要懂得大量的计算机知识。我现在要告诉你,你错了。在这个流行图形操作系统的今天,制作主页不再需要你去学习复杂,烦躁的HTML语言了,你只需要知道一个概念:主页(也称网页,怎么样称呼都无所谓)就象一张白纸,你可以在上面写字,画画等等,通过自己的设计,那张白纸可以变成很漂亮。做主页时就是这个概念,只不过我们写字,画画是用笔和白纸,而做主页我们是用鼠标,键盘和Frontpage
当然制作网页的工具不单只有Frontpage2000,还有许许多多好用的工具。但是对于初学者来说,Frontpage2000是最好不过了,因为它操作简单,方便使用,最适合初学者。或许你下了决心要做一个专业网页制作人员,要学会更多更专业的网页制作工具,但是我还是希望你先学习使用Frontpage2000,打好扎实的基础怎么样也好一点对吧。
学习本教程之前,你要准备好:电脑一部,当然包括鼠标和键盘,不然还了得,还有就是你的电脑要装上Frontpage2000,因为一边阅读教程一边实际操作总要好一些吧。
Frontpage2000可以从微软的Office2000里进行安装,Office2000哪里有?现在盗版之风吹遍大江南北,不用我介绍了吧:)
具体安装方法:把Office2000光盘塞入光驱,在安装向导出现选择要安装的文件时,选择Frontpage2000“从本机运行”(如图1)。
(图1) (图2)
另外Office2000附带了一些好看的字体文件,在选择安装文件时,你也可以在文件列表下面的“Office2000工具”中选择安装(如图2)。
安装好了Frontpage2000,我们就可以开始学习了。努力,奋斗。
第一章 认识Frontpage2000
安装好Frontpage2000后你可以在Windows的开始菜单运行它。
首先我们来认识一下Frontpage2000的操作界面(如图3)。
(图3)
对于初学者来说,一看到有那么多的菜单和那么多的按纽,不禁会吓一大跳:“太复杂了,我看我还是不行了。”哈哈,请你放心,你太抬举Frontpage2000了,其实它没什么,就那么一点,你完全可以“征服”它的,给自己一点信心。
我们来把Frontpage2000的界面划分成两半,你可以看见图3上面有一条红线,当然在你的Frontpage2000上面是没有的,这只是笔者自己画上去的,为了大家好区分。
好的,那么我们看图3,我们把红线以上的那部分叫控制窗,红线以下的叫制作窗。 控制窗包括常见的那些“文件,编辑”菜单,虽然看上去挺多挺复杂,但是它大部分常用的命令都归到了下面一栏的按纽栏中去了。你看,在流行图形操作界面的今天,我们是多么地幸福啊:)下面一栏为属性栏,我们可以用这栏来定置文字和图片的属性等等。 制作窗包括编辑区和切换按纽。我们就把编辑区当做是一张白纸吧,你可以在上面写字(用键盘打字)和画画(插入图片),具体操作我们将在下几章学习。编辑区左下角有三个按纽,我们把它们叫做切换按纽:点“普通”按纽,就会出现默认的编辑区。点“HTML”按纽,编辑区就会变成一个满是英文(?!)的窗口,我们可以在这里编辑HTML,但是对于初学者,笔者不建议你去乱动。做好了网页的时候,我们可以点一下“预览”按纽来观看自己做的网页,不满意可以再点“普通”按纽回到编辑区修改。
另外当你第一次运行Frontpage2000
的时候,你会看到编辑区左边会有另外的一栏,灰色的,上面有几个按纽,它叫
“视图”栏。它可以让你更方便地查看网页的大小,连接等等。但是有时我们会觉得它妨碍了我们的工作,使编辑区看起来很窄很不舒服,为了不让它妨碍我们工作,我们可以点击控制窗菜单栏里的“编辑→视图”(如图4),使它消失,要使用的时候再重复点击一次使它出现,真方便
(图4)
到此为止,我们就已经和Frontpage2000交上朋友了,慢慢地,我们要进一步控制它,让它全心全意为我们服务。
Frontpage2000教程 第 二 课 编辑网页
作者:未知 阅读人次:19327 文章来源:未知 发布时间:2004-11-20 网友评论(3)条
视图与模式(一)
现在进入FRONTPAGE。单击任务栏“开始”按钮,选择“程序”选项,单击“MICROSOFT FRONTPAGE”选项就可以了。 可能你会发现FRONTPAGE界面和WORD很相似[图一],这是因为编辑WEB页面和编辑WORD文档有很多同样的设置,这些设置所用的图标和WORD中的是一样
的。
[图一]FrontPage2000 界面
视图中的组框是用来切换视图的,单击里
面的小图标就可以切换到不同的视图。FRONTP
AGE共有6种视图[如左],使用不同的视图可
以从不同的侧面查看设计的WEB站点。对一个
WEB站点而言,不断更新是很重要的。随着站
点的成长,维护站点的工作量会越来越大。建
立站点可能很快,但是如果没有这6种视图的
帮助,维护起来就很困难了。
这些视图的使用不用一下就全部掌握,只要知道有这些视图就可以了。
Frontpage2000教程 第 三 课 使用图形
作者:未知 阅读人次:6495 文章来源:未知 发布时间:2004-11-20 网友评论(3)条
插入图形
如果有一个图形,怎么把它放到网页上呢?
首先要看你的图形是什么格式的,也就是它扩展名是什么 只有扩展名为GIF和JPEG的图形文件才能成为我们的页面的一部分。因为这两种图形格式不仅应用广泛,而且有利于节省存贮空间。
如果图形不是这种格式,使用了其它格式的图形文件,在保存网页时FRONTPAGE会提示做格式转换,FRONTPAGE可以自动进行格式转换。
现在可我们看看怎么插入图形 选择“插入”菜单的“图片”命令,单击“来自文件”按钮。
在默认情况下,FRONTPAGE认为你要插入的图片总是放在你建立的站点的目录或它的子目录下的。可以说,站点就是一个目录。我们把编辑的许多网页文件放在同一个目录下,我们称这个目录为站点的主目录。这些网页引用的图形一般也放在这个目录下。当然

如果要插入的图片不在主目录下, 在“选择文件”对话框中进行选择。
选择好文件以后,单击“确定”按钮,回到“图形”对话框。单击“确定”按钮,图形就插入了。现在单击“常用”工具栏的“保
存”按钮。
篇五:用FrontPage制作网页课件教程
用FrontPage制作网页课件
【教学目标】了解用FrontPage制作课件的优势与不足,学会用FrontPage制作网页型课件。
【重点难点】重点是如何在FrontPage插入多媒体素材,难点是课件交互性的实现和网页源代码的应用。
【教学策略】教师实例演示,学生上机操作,教师辅导和点评。
【媒体选择】主要采用FrontPage示范课件和实际操作讲解相结合,并辅以文字教材 、网上学习资源和教学光盘。
【教学内容】
现在越来越多的课件是用网页制作工具来制作,并结合数据库、 ASP 等技术来加强课件的交互性。网页形式的课件可以集成丰富的多媒体信息,具有交互性强、制作简易、体积小、便于在网络上发布、传播和更新等优点,适合于个别化学习、课堂教学和网络教学。 网页课件的开发工具软件有很多,包括:
? 语言编程如 HTML 、 D HTML 、 ASP 、 JSP 、 PHP 、 JAVA 、 JavaScript 、 VBScritp 、 VRML 等。
? 所见即所得的可视化编辑工具,如 FrontPage 、 Dreamweaver 、 Flash 、 Authorware 、 PowerPoint 、 CourseBuilder 等。
对于一般都有繁重教学任务在身的学科教师来说,没有太多的精力去学习复杂的编程语言。 可视化网页编辑工具由于源代码自动生成,使教师可以有更多的精力关注内容的表达和教学设计。
用 FrontPage 编制的网页课件有较易操作的界面(与上网浏览网页完全相同),一门课程或一堂课的脉络结构(知识结构)可以在主页上用菜单(树形菜单或弹出菜单)或导航条的形式清楚地表明,可以列出教学目的、内容、重点难点、引言、概念性质、例题、练习、小结、作业等等,甚至操作注意事项。 FrontPage 被公认为最好的入门级的网页编辑工具。
一、 FrontPage 基本操作
1. 启动 FrontPage : 双击桌面上的 FrontPage 快捷方式图标; 开始→程序→ Microsoft FrontPage ;右击一个扩展名为 htm 或 html 网页文件,选“编辑”。
2. 打开或隐藏视图栏、文件夹列表和网页文档
a. 点“视图 → 视图栏”打开或隐藏视图栏。点“视图 → 文件夹列表”打开或隐藏文件夹列表。
b. 右击 扩展名为 htm 或 html 网页文件( 如 index.htm ) ,选“编辑”,系统默认用 FrontPage 打开网页。
c. 点“文件 →打开”或点 常用工具栏中的“打开”按钮, 从本地磁盘或网络驱动器中打开网页文档,从任意 Web 网站打开网页,打开最近打开过的网页文档。
3. 在 FrontPage 编辑器中预览网页
a. 点普通视图按钮,观察刚才打开的 index.htm 网页。
b. 点 HTML 视图按钮,观察 index.htm 网页。
c. 点预览视图按钮,观察 index.htm 网页。
4.FrontPage 视图方式: 网页视图,文件夹视图,报表视图,导航视图,超级链接接视图,任务视图。
5. 保存网页: 点“文件 →保存(另存为)”或点 常用工具栏中的“保存”按钮,将新建的网页或从万维网上打开的网页保存到本地磁盘,把自己喜欢的网页作为模板保存。
6. 关闭网页: 点“文件 →关闭”或文档窗口 中的“ X ”按钮,关闭当前网页。
二、设计网页课件的框架结构
三、在网页中插入表格、图像、 背景、 剪贴画、声音、视频 和动画等多媒体对象
1. 插入表格
插入 到网页上的文本、图片、音频、视频、动画等元素,往往看起来显得不够整齐,为了使网页更美观,我们利用表格来控制复杂的网页布局,即 用 表格来定位 网页元素 。
(1) 点“表格 → 插入 → 表格”,输入行数、列数(如 3 列 5 行),插入一个规则表格, 设置表格的属性。
(2) 用“表格”工具栏上的 按钮或“表格”菜单上的“插入行或列”命令来增加 表格的 行或列。
(3) 用“表格”工具栏上的按钮删除一个单元或多个单元,删除一行、多行或一列、多列,删除整个表格,表格删除后立即按“常用工具栏”中的“撤消”按钮或按“ Ctrl+Z ”恢复表格;选择单元格或单元格中的内容用鼠标把选择的内容拖到新位置进行移动;按住 CTRL 键,再用鼠标把选择的内容拖到新位置进行复制。
(4)选中需要拆分的单元,单击“表格”工具栏上的按钮或使用“表格”工具栏上的“笔”拆分单元格;选中需要合并的单元,单击“表格”工具栏上的按钮或单击“表格”工具栏上的( 擦除 ) 按钮合并单元格。经过处理, 3 列 5 行的表格 变成 1 列 4 行。
2. 插入图像和背景图象
将鼠标定位到要插入图片的位置(如某个单元格内),单击“常用工具栏”上的“插入图片”按钮,从已建站点的图片文件夹中 选择 合适 的图片,点击“确定”。也可以 在“图片”对话框中点击“插入一个计算机中的图片”按钮, FrontPage 编辑器将打开“选择文件”对话框,从本地磁盘中指定一个图像文件。
右击网页空白处,选“ 网页属性 ”快捷命令,单击“ 网页属性 ”对话框的“背景”选项卡,先选中“背景图片”复选框,选择合适的图像作为背景图插入网页,点击“确定”按钮。
3. 插入剪贴画
点“插入”→“图片”→“剪贴画”命令,选择一幅剪贴画,单击“插入”按钮,或直接双击剪贴画。
4. 插入声音或视频剪辑
选择“插入”→“高级”→“插件”命令,打开“插件属性”对话框,单击“浏览”按钮,打开“选择插件数据源”对话框,从站点文件夹或本地计算机上指定要播放的声音或视频文件。调整网页中插件图标到合适的尺寸。
5. 修改图像属性
右击网页中的图像,选“图片属性”命令,在“常规”选项方式下指定图像的格式(例如 jpg 和质量 75 );在“文本”框内简单地描述图像;单击“外观”选项卡,指定图像无边框即边框线宽度为 0 ,指定图像与相邻的文字或图像之间的水平间隔和纵向间隔,要改变图像的大小,首先选中“大小”框内的“指定大小”复选框,然后分别指定图像的宽度和高度。熟悉“图片”工具栏:创建自动缩略图;调整图像的黑白对比度和亮度;给图像加上斜面边界;把彩色图像变成黑白图像;把图像翻转;修正图像;裁剪图像;淡化图像;把图像恢复原样;在 GIF 格式的图像上写文字;使 GIF 图像透明等。
6. 插入水平线美化网页
网页水平线用于把网页分隔成几个部分。新建或打开网页文档,把插入点移到要插入水平线的地方,单击“插入”菜单上的“水平线”命令。要把水平线插入在下一行,就把插入点定在行尾。在水平线上单击鼠标右键,在弹出的菜单中选择“水平线属性”命令,也可直接双击该水平线,设置水平线的宽度 、 水平线的对齐方式和水平线的颜色。
四、在课件网页中使用书签和超级链接接
1. 书签的作用
书签用于在长网页内部快速跳转和定位。
2. 创建书签 网页
从 Web 网页上复制一篇比较长的文本,粘贴(选择性粘贴:无格式文本)到新建网页中。
选择要标记的位置,单击“插入”菜单中的“书签”命令。 FrontPage 编辑器将显示“书签”对话框。在“书签”框中键入书签名称(最好用西文命名),书签名称应具有较好的描述性,然后单击“添加”按钮。可看到标签小旗出现在期望定位的位置上。用同样的方法创建其它书签。
在网页顶端创建系列提纲(目录)文本,选中其中一个,右击文本,选“超链接”,在“链接到”栏中点“本文档中的位置”,在书签列表中选中合适的书签,确定。用同样的方法给其它的提纲(目录)文本建立超链接。保存网页,在 IE 中预览。
3. 超级链接
使用超级链接,不仅可使站内的网页成为一个有机整体,还可使不同的站点之间建立联系。例如,在制作“网上学习资源”网页时,需要给所列出的大量的网上学习资源的标题文字设置超链接,以便访问者通过点击网页上的标题文字打开相对应的学习资源。首先选中标题目文字,然后单击标准工具栏上的“超级链接”按钮,在弹出的“创建超链接”对话框中指定超级链接所对应的网页,或在 URL 文本框中填入网页的地址即可。
4.创建图像热点作为超级链接接
新建或打开包含有复杂图片(如地图或大型仪器图片)的网页。练习创建图像热点作为超级链接接。例如,在世界地图片上的“国家地区”区域处创建一个热点,指定它跳转到“按国家地区查询”的主页上。方法是:首先单击图像,编辑器将显示“图片”工具栏,选择“图片”工具栏上的“图片”按钮,把光标移到图像上,光标将变成笔状,按住鼠标左键在图像上画出热点。释放鼠标后, FrontPage 编辑器自动打开“创建超级链接”对话框,在此指定该热点要跳转的目标网页或网址。制作好后在 IE 浏览器中预览。
5. 改变超级链接的外观
选择某文字超级链接,单击“格式”菜单上的“背景”命令,打开“网页属性”对话框的“背景”选项。把该超级链接的颜色改为另一种更醒目的颜色,预览一下,看超级链接文字是否发生变化。试着用不同的颜色表示未访问过的超级链接 (Hyperlink) 、访问过的超级链接 (Visited Hyperlink) 和将要访问的超级链接 (Active Hyperlink) 。看看改变超级链接的外观的效果。
6. 编辑超级链接属性
右击超级链接,选“超级链接属性”,FrontPage编辑器将打开,在URL框内键入新的网页文件名或网址。观察改变后的效果。
7. 取消超级链接
右击超级链接,选“取消超级链接”命令。
五、插入活动元素 - 让课件网页活起来
1. 制作悬停按钮
定位插入点,单击“插入” / “组件” / “悬停按钮”,打开“悬停按钮”对话框。把动态按钮默认标签“按钮文本”,改成所需的按钮文字,单击“字体”按钮,在打开的“字体”(字体)对话框里设置您所需标签的字体。要为动态按钮创建超级链接,可直接在“链接到”框内键入要跳转的 URL ,也可单击“浏览”按钮,从当前打开的网站、 WWW 、本地磁盘中指定跳转目标。可重新指定按钮的前景颜色,不过如果按钮显示的是图像,前景颜色无效。当用户把鼠标移到动态按钮上时,按钮的颜色将自动发生变化,这是动态按钮最大的特色,至于颜色是怎样变化的,可通过“效果”和“效果颜色”框设定。还可改变按钮的宽度和高度(以像素为单位)。动态按钮还有一些高级用法,单击“自定义”按钮,在“自定义”对话框可设置播放声音或音乐和在动态按钮上显示图像等。
2. 制作横幅广告
定位插入点后,单击“插入” / “组件” / “横幅广告管理器”命令,打开“横幅广告管理器”对话框。单击“添加”按钮从图片目录下分别获取图片序列(例如 01.gif ~ 04.gif ),设置宽度、高度、渐变效果、显示每幅图片时间。要为横幅广告创建一个超级链接,只需在“链接”框内键入跳转目标的 URL ,或者单击“浏览”按钮定位跳转目标。
3. 制作字幕
定位插入点后,单击“插入” / “组件” / “字幕”命令,打开“字幕属性”对话框。在“文本”框内键入要显示的字幕内容,设定文字游动“方向”、“速度”、“表现方式”、“文本对齐方式”等选项。在“表现方式”框内,可指定字幕游动的方式,默认是“滚动条”,如果选“幻灯片”,表示当第一个字符而不是最后一个字符触及左边界时就停止游动,如果选“交替”,表示像钟摆那样在左右边界内摆来摆去。可任意设置字幕的宽度和高度,字幕的宽度和高度既可以按像素的绝对值给出,也可以按 Web 浏览器窗口的百分比给出。默认情况下,字幕周而复始,不停地游动,周而复始。您可让字幕只游动若干次,方法是,不选中“连续”复选框,然后在“次数”框内选择要游动的次数。此外,还可给整个字幕加上“背景颜色”。
4 、插入 Flash 动画
方法一:“插入”→“ Web 组件?”→“高级控件”→“插件”
( 1 )将鼠标定位到要插入 Flash 动画 的位置,单击菜单命令“插入”→“ Web 组件?”,在“插入 Web 组件”对话框中“组件类型”列表框中选“高级控件”,再在右边点选“插件”,单击“完成”按钮。
( 2 )单击“插件属性”对话框中的“浏览”按钮,打开“选择插件数据源”对话框,选择要插入的 swf 课件,单击“打开”按钮。
( 3 )返回“插件属性”对话框,设置合适的“高度”、“宽度”等项,单击“确定”按钮。双击插入到网页中的插件,或右击,选“插件属性”,均可打开“插件属性”对话框,进行修改。
方法二:“插入”→“ Web 组件?”→“高级控件”→“ ActiveX 控件”
( 1 )用插件的方法播放 .swf 课件,操作简单、实用,但如果要对 .swf 课件进行更